Ahhoz, hogy mérni tudjuk a honlapunk forgalmát, mozgását és hogy lássuk, ha a Google problémát lát rajta, az alábbi programokra van szükségünk. Így tudjuk pár perc alatt beállítani a honlapunkon ezeket és hozzáférést adni WordPress fejlesztőnknek. Íme a lényegre törő információ erről.
Google Analytics4 (GA4) beállítása
Bővebb infó a GA4-ről. A beállításhoz gmail fiókunba belépve nyissuk meg a GA4-t a böngészőben: https://analytics.google.com/
1. A jobb alsó sarokban klikk a fogaskerék ikonra, lásd adminisztrálás

2. Új fiók létrehozása (ha már van GA4 regisztrációd egy másik honlapra, akkor elég új tulajdonként regisztrálnod és így a fiókbeállítások erre is ugyanúgy fognak vonatkozni)
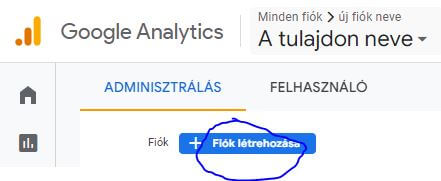
3. Adj egy nevet neki, amiről felismered a honlapodat
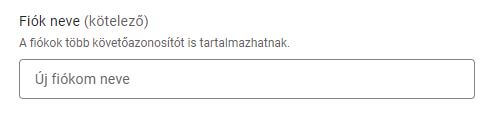
4. Lefelé görgetve ki tudod választani, hogy mit szeretnél elfogadni a feltételek közül, majd a lap alján a „Tovább” gombra kell klikkelned
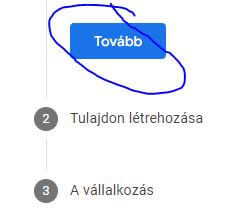
5. A fiókhoz tartozó tulajdonnál a beállítása és elnevezése következik
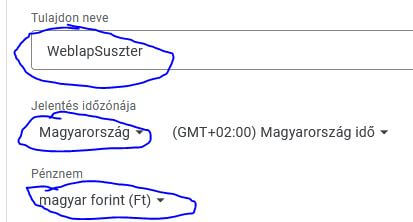
6. Tovább gomb a nyerő és utána a vállalkozás adatait tudod megadni, az iparágat is kiválaszthatod
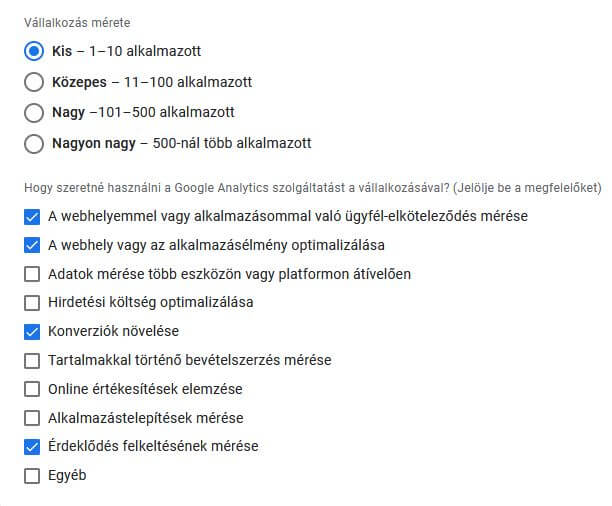
7. Ezután válaszd a web mérést, majd a weboldalad címe (URL) és az adatfolyam megadása következik
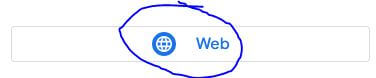
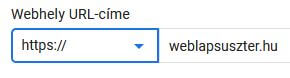
8. Adatfolyam létrehozása gomb
9. Ezután telepítenünk kell a címkét a honlapunkon, hogy igazoljuk a GA4-nek, hogy mi vagyunk a tulajdonosok. Ezt a felsorolt WordPress pluginokkal (MonsterInsights vagy Site Kit) is megtehetjük, azok telepítésével és beállításával. Emellett arra is van lehetőség, hogy Cimkekezelőt használunk, melynek kódját elég egyszer telepíteni a webmesterünk segítségével a honlapra és utána könnyedén tudjuk benne a különféle elemeket (mérőkódokat) mi is cserélgetni.
Ehhez a kézi telepítést kell választani, hogy megkapjuk a mérőkódot, amit a honlapunkra fel kell tenni. A harmadik megoldás pedig az, hogy webmesterünk felteszi ugyanezt a kódot a honlapra közvetlenül.
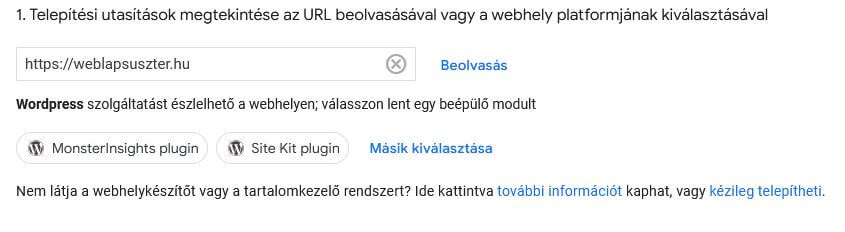
10. Adjunk hozzáférést a webmesterünknek, ő így megtalálja és eltudja helyezni a kódot a honlapunkon. A bal lenti sarokban a fogaskerék ikonra klikkeljünk ismét.
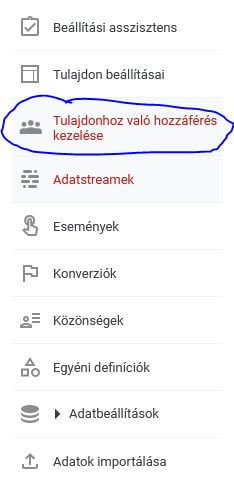
Utána pedig a hozzáadás gombbal tudjuk ezt beállítani, lásd felhasználó hozzáadása
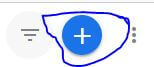
11. Adjuk meg az e-mail címet és az admin jogosultságot
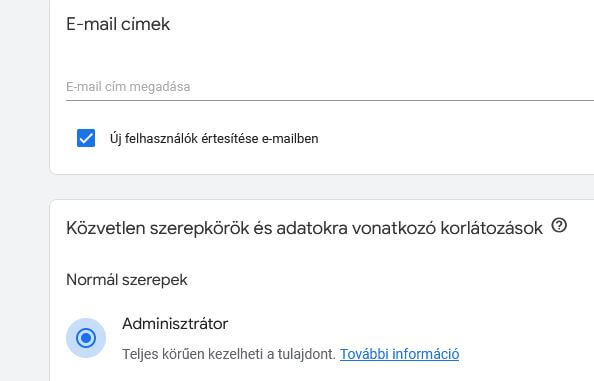
Search Console beállítása
1. Szintén gmail fiókunkba bejelentkezve keressük fel ezt a webhelyet: https://search.google.com/search-console/about
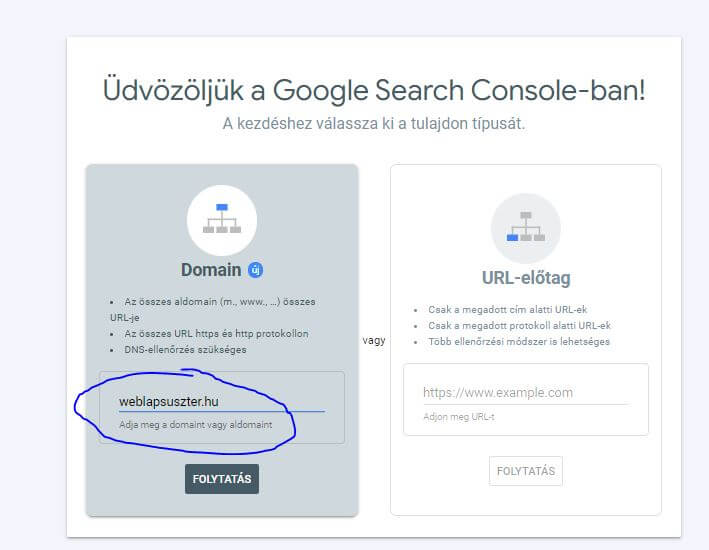
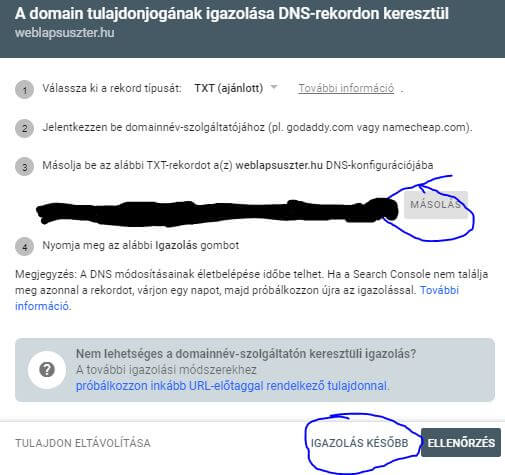
3. Adjunk webmesterünknek, SEO szakemberünknek hozzáférést a Search Console-hoz miután létrejött a fiók, a bal oszlopban ezt kiválasztva:
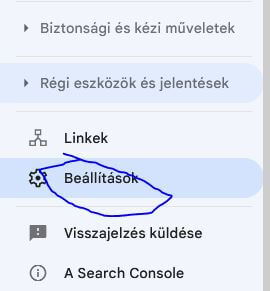
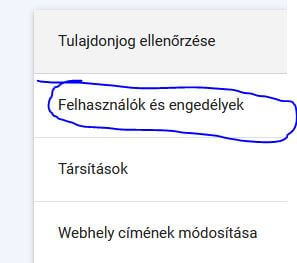

4. A teljes jogot válasszuk ki, hogy ne csak betekintési jogköre legyen, hanem be is tudjon állítani néhány dolgot
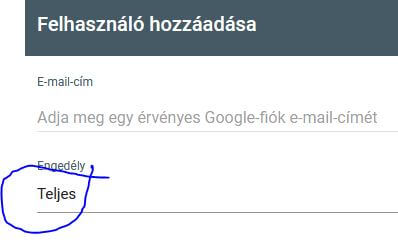
Most már nyugodtan lehet pezsgőt bontani és hátradőlni, mission completed!
